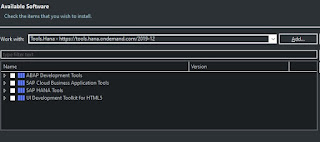lunes, abril 13, 2020
lunes, marzo 09, 2020
Archivos de Iconos para windows
Si bien es cierto que hay muchos sitios web que ofrecen conjuntos de iconos personalizados, para cambiar la presentación de nuestros archivos o carpetas, es posible que deseemos utilizar iconos que ya se encuentran en nuestro Sistema operativo Microsoft Windows (7,8,10,etc.)
En Windows encotramos una serie de librerias (dll's) con imagenes que podemos utilizar, acá esta una lista de estas bibliotecas:
C:\windows\system32\imageres.dll
Contiene muchos de los íconos que se utilizan con frecuencia en carpetas y accesos directos en Windows.
C:\windows\system32\shell32.dll
Contiene tambien una de las mayores colecciones de iconos. En su interior, puede encontrar iconos para Internet, dispositivos, redes, periféricos, carpetas, etc.
C:\windows\system32\comres.dll
Contiene algunos íconos que representan al usuario, una carpeta, un lápiz y algunas acciones.
C:\windows\system32\pifmgr.dll
Contiene íconos de estilo antiguo que se encontraron en versiones anteriores de Windows, como Windows 95 y Windows 98
C:\windows\system32\accessibilitycpl.dll
Contiene íconos que se utilizan principalmente para las funciones de accesibilidad en Windows. Íconos con personas, cursores de mouse, lupa, mouse y teclado, etc..
C:\windows\system32\ddores.dll
Contiene íconos para dispositivos y recursos de hardware, como parlantes, auriculares, pantallas, computadoras, etc.
C:\windows\system32\explorer.exe
Contiene íconos utilizados por el manejador de archivos ("File Explorer") y sus versiones anteriores.
C:\windows\system32\moricons.dll
Contiene íconos de estilo antiguo, utilizado por Microsoft en versiones antiguas de Windows. La mayoría de los íconos aquí son sobre programas de MS-DOS,
C:\windows\system32\mmcndmgr.dll
Contiene íconos antiguos, diseñados principalmente para configuraciones relacionadas con la administración de computadoras.
C:\windows\system32\mmres.dll
Contiene íconos con recursos de audio, como parlantes, auriculares, micrófonos y una cámara web, etc.
C:\windows\system32\netcenter.dll
Contiene íconos para las configuraciones y características relacionadas con la red.
C:\windows\system32\netshell.dll
Contiene iconos para las conexiones de red, tecnología y hardware
C:\windows\system32\networkexplorer.dll
Contiene íconos para algunos periféricos como teléfono, enrutador, impresora o fax, etc.
C:\windows\system32\pnidui.dll
Contiene íconos para el estado de la red (estado de Ethernet o inalámbrico, ubicaciones de red, etc.)
C:\windows\system32\sensorescpl.dll
Contiene íconos para diferentes tipos de sensores.(huella, temperatura, etc.)
C:\windows\system32\setupapi.dll
Contiene íconos para asistentes de configuración de varios dispositivos de hardware, controles de juegos, etc.
C:\windows\system32\wmploc.dll
Contiene íconos multimedia utilizados para dispositivos multimedia, archivos de música y video, discos CD y DVD, etc.
C:\windows\system32\wpdshext.dll
Contiene íconos para algunos dispositivos portátiles, como cámaras, teléfonos o reproductores de mp3, e indicadores de batería.
C:\windows\system32\compstui.dll
Contiene íconos relacionados al correo, impresoras, documentos, teléfonos, máquinas de fax, etc.
C:\windows\system32\ieframe.dll
Contiene íconos utilizados por Internet Explorer para sus accesos directos, botones y menús.
C:\windows\system32\dmdskres.dll
Contiene iconos que se usan para la administración de discos
C:\windows\system32\dsuiext.dll
Contiene íconos para servicios de red, íconos como servidores, personas, impresoras, edificios oficinas, servicios de autenticación, etc.
C:\windows\system32\mstscax.dll
Contiene algunos íconos de conexiones de escritorio remoto, computadoras, notificaciones y certificados de seguridad.
C:\windows\system32\wiashext.dll
Contiene {iconos para dispositivos de hardware de imágenes como escáneres, video cámaras, cámaras fotográficas, etc.
C:\windows\system32\mstsc.exe ( Remote Destop)
Contiene algunos otros íconos relacionados la terminal remota de windows, con la red, altavoz, micrófono y un logotipo de Windows
Fuentes consultadas:
Jon Scaife, Codrut Neagu
En Windows encotramos una serie de librerias (dll's) con imagenes que podemos utilizar, acá esta una lista de estas bibliotecas:
C:\windows\system32\imageres.dll
Contiene muchos de los íconos que se utilizan con frecuencia en carpetas y accesos directos en Windows.
C:\windows\system32\shell32.dll
Contiene tambien una de las mayores colecciones de iconos. En su interior, puede encontrar iconos para Internet, dispositivos, redes, periféricos, carpetas, etc.
C:\windows\system32\comres.dll
Contiene algunos íconos que representan al usuario, una carpeta, un lápiz y algunas acciones.
C:\windows\system32\pifmgr.dll
Contiene íconos de estilo antiguo que se encontraron en versiones anteriores de Windows, como Windows 95 y Windows 98
C:\windows\system32\accessibilitycpl.dll
Contiene íconos que se utilizan principalmente para las funciones de accesibilidad en Windows. Íconos con personas, cursores de mouse, lupa, mouse y teclado, etc..
C:\windows\system32\ddores.dll
Contiene íconos para dispositivos y recursos de hardware, como parlantes, auriculares, pantallas, computadoras, etc.
C:\windows\system32\explorer.exe
Contiene íconos utilizados por el manejador de archivos ("File Explorer") y sus versiones anteriores.
C:\windows\system32\moricons.dll
Contiene íconos de estilo antiguo, utilizado por Microsoft en versiones antiguas de Windows. La mayoría de los íconos aquí son sobre programas de MS-DOS,
C:\windows\system32\mmcndmgr.dll
Contiene íconos antiguos, diseñados principalmente para configuraciones relacionadas con la administración de computadoras.
C:\windows\system32\mmres.dll
Contiene íconos con recursos de audio, como parlantes, auriculares, micrófonos y una cámara web, etc.
C:\windows\system32\netcenter.dll
Contiene íconos para las configuraciones y características relacionadas con la red.
C:\windows\system32\netshell.dll
Contiene iconos para las conexiones de red, tecnología y hardware
C:\windows\system32\networkexplorer.dll
Contiene íconos para algunos periféricos como teléfono, enrutador, impresora o fax, etc.
C:\windows\system32\pnidui.dll
Contiene íconos para el estado de la red (estado de Ethernet o inalámbrico, ubicaciones de red, etc.)
C:\windows\system32\sensorescpl.dll
Contiene íconos para diferentes tipos de sensores.(huella, temperatura, etc.)
C:\windows\system32\setupapi.dll
Contiene íconos para asistentes de configuración de varios dispositivos de hardware, controles de juegos, etc.
C:\windows\system32\wmploc.dll
Contiene íconos multimedia utilizados para dispositivos multimedia, archivos de música y video, discos CD y DVD, etc.
C:\windows\system32\wpdshext.dll
Contiene íconos para algunos dispositivos portátiles, como cámaras, teléfonos o reproductores de mp3, e indicadores de batería.
C:\windows\system32\compstui.dll
Contiene íconos relacionados al correo, impresoras, documentos, teléfonos, máquinas de fax, etc.
C:\windows\system32\ieframe.dll
Contiene íconos utilizados por Internet Explorer para sus accesos directos, botones y menús.
C:\windows\system32\dmdskres.dll
Contiene iconos que se usan para la administración de discos
C:\windows\system32\dsuiext.dll
Contiene íconos para servicios de red, íconos como servidores, personas, impresoras, edificios oficinas, servicios de autenticación, etc.
C:\windows\system32\mstscax.dll
Contiene algunos íconos de conexiones de escritorio remoto, computadoras, notificaciones y certificados de seguridad.
C:\windows\system32\wiashext.dll
Contiene {iconos para dispositivos de hardware de imágenes como escáneres, video cámaras, cámaras fotográficas, etc.
C:\windows\system32\mstsc.exe ( Remote Destop)
Contiene algunos otros íconos relacionados la terminal remota de windows, con la red, altavoz, micrófono y un logotipo de Windows
Fuentes consultadas:
Jon Scaife, Codrut Neagu
martes, marzo 03, 2020
Manual para ajustar la SPDD y SPAU
Rami Kumar Munagala ha escrito un manual que describe el ajuste SPDD y SPAU. Puedes encontrarlo usando este enlace:
Manual
Manual
martes, febrero 25, 2020
Instalando Windows 10 y apps recomendadas
Decido instalar de nuevo Microsoft® Windows 10.
Por lo que bajo la última versión desde el sitio de microsoft, para ello utilizo el MediaCreationTool, en su versión 1909 (Nov-2019).
La cual puedes descargar desde este link: MediaCreationTool y con ella bajar el ISO de Windows.
Para grabar el ISO a una memoria USB, utilizamos Rufus excelente app que crea unidades USB arrancables fácilmente. Acá les muestro como hacerlo. link
Una vez que reiniciamos el equipo con la memoria, procedemos a instalar Windows 10.
Ahora vienen las app que nunca me faltan:
Por lo que bajo la última versión desde el sitio de microsoft, para ello utilizo el MediaCreationTool, en su versión 1909 (Nov-2019).
La cual puedes descargar desde este link: MediaCreationTool y con ella bajar el ISO de Windows.
Para grabar el ISO a una memoria USB, utilizamos Rufus excelente app que crea unidades USB arrancables fácilmente. Acá les muestro como hacerlo. link
Una vez que reiniciamos el equipo con la memoria, procedemos a instalar Windows 10.
Ahora vienen las app que nunca me faltan:
- Navegador: Es cierto de Microsoft Edge a mejorado mucho, pero prefiero Chrome, o talvez una variante como Brave. Links: Chrome , Brave
- Visualizador de PDF: Adobe es el rey de la edición y visualización de PDF, sin embargo encuentro a este último un tanto lento para abrir PDF grandes. Por lo cual utilizo y recomiendo Sumatra PDF, el cual tambien abre archivos ePub, CHM, MOBI, XPS, DjVu, CBZ, CBR. Link: Sumatrapdfreader, Adobe Reader
- Visor de Fotos: HoneyView, Faststone
- Copia y Backup de archivos: Copy to Sync ("copyto-synchronizer") Viejito pero súper rápido para hacer backups de carpetas enteras. Review , Descarga Otro excelente programa para copias, más moderno es Teracopy, el cual sustituye al gestor de transferencia de archivos de Windows, integrándose completamente con windows y sin gastar recursos. Teracopy
- Gestores de descarga: freedownloadmanager
- Compresores: Winzip, 7z
- Limpiador de registro Ccleaner
- Reproductor de Audio y Video: VLC, 5KPlayer
martes, febrero 11, 2020
Instalando Eclipse, ADT y Dark mode
Prerequisitos:
Sistema operativo windows 7 o posterior
Java Runtime Environment (JRE) 8 or 11,
1. Descargar Eclipse e instalarlo
2. Una vez instalado, en Eclipse, elegimos en la barra de menú Ayuda (HELP) > Instalar nuevo software ... (Install new software..)
Para Eclipse 2019-12, agregamos la URL https://tools.hana.ondemand.com/2019-12
y seleccionamos Herramientas de desarrollo ABAP (ABAP Develoment Tools) y elija Siguiente.Tools
https://tools.hana.ondemand.com/#abap
3. Ahora instalamos el tema "Darkest Dark Theme" para Eclipse.
Para ello vamos a a Ayuda (HELP); Eclipse Marketplace y buscar " Darkest Dark".
Una vez instalado el tema, nos pide reiniciar Eclipse.
Suscribirse a:
Entradas (Atom)
RAP (ABAP Restful Application Programing model)
El modelo de programación de aplicaciones RESTful de ABAP define la arquitectura para el desarrollo eficiente de un extremo a otro de los ...
-
COMO CREAR UNA TABLA EN SAP Antes de pasar a crear una tabla debemos tener presente que una tabla es un objeto compuesto por elementos de da...
-
Interesante enlace donde consultar algunos comandos básicos de este excelente Sistema Operativo: Link: Comandos